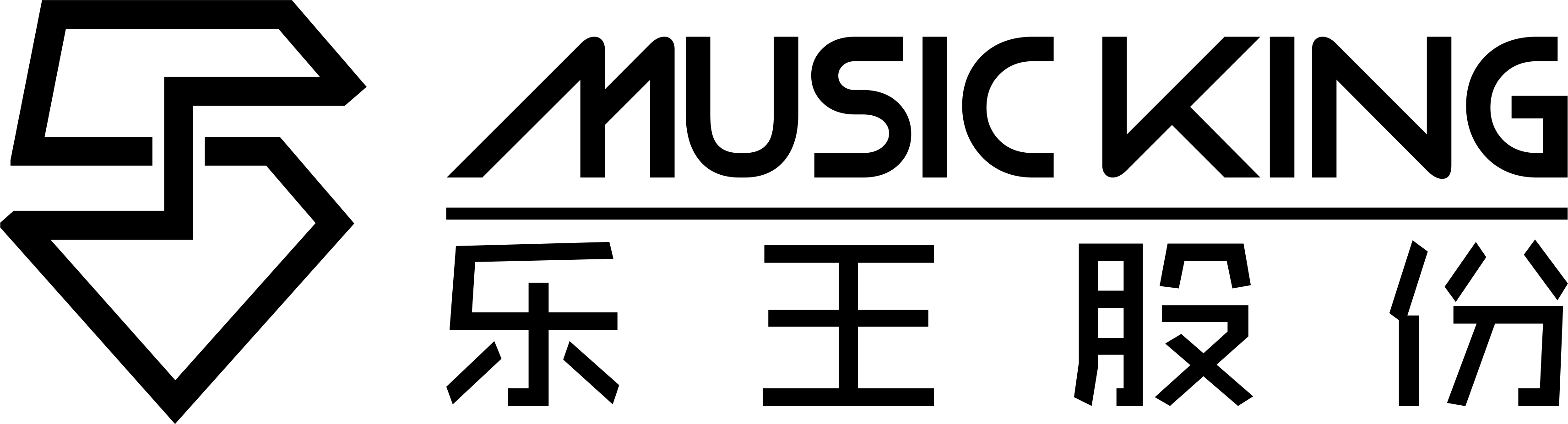有更好的乐王机架网络直播方案了Windows MAC均支持,点击下载
目标:智能实现 主播直播加音效、录音、网络K歌、视频连线等
设备准备:声卡:Midiplus Studio M 控制器:ARTURIA Beatstep 话筒:Platane 耳机:SAMSON
设备查看链接:https://item.taobao.com/item.htm?spm=a1z10.1-c.w11524498-14553879210.27.gbrCHi&id=535940768456
一步 安装软件及驱动 (重点):
安装包下载地址(包括了核心软件和声卡驱动):
http://www.imusicking.com/phocadownload/Broadcast/imusicking.com.zip
设置大图下载:http://www.imusicking.com/phocadownload/Broadcast/TechPIC.zip

(1)安装核心软件:https://www.bitwig.com/en/8-track 下载及注册
(买Studio M声卡送软件BITWIG 8-TRACK http://www.imusicking.com/index.php/cn/studio-m.html)
如果不想注册可以装好软件后,可以用 用户名:imusicking 密码: imusicking 激活(激活数量有限,如果不能再激活,请按上面的地址自己注册激活)激活过后,会提示已经注册超过三个了,你就点only run this session就可以进去了。
*软件暂不支持中文,所以所有的文件夹存储命名都不能用中文
(2)安装声卡驱动:
http://img.midiplus.com/uploads/soft/160929/Midiplus_Studio_2.9.86.37.zip(*原教程是按27老版本制作,现已升级为37,在文本截图中原来的虚拟通道的名字已经变更。原来的Midiplus Virtual Audio in 更改为Virtual Audio 1,Midiplus Virtual Audio Out 更改为Virtual Audio 2,功能不变,只是变了名字,请注意区分。)
注意:安装声卡驱动的过程中需要,插上声卡才能够完成驱动安装。
第二步:连接设备
(1)USB连接上 Arturia Beatstep 控制器(不需要安装驱动就可以用)
(2)USB 连接上声卡 Studio M
(3) 话筒安装上话筒支架,并连接专业话筒线
(4)话筒线连接上声卡(电容话筒需要点亮48V)(音量打到3点钟位置,LED灯闪黄灯为合适音量)
(4)耳机插入到耳机孔(音量打到12点位置,注意如果是手机自带的耳机有可能不响,主要是耳机上有话筒,多一个接触点出来受到影响,换成普能的耳机就没有问题了。)
注意:各种USB声卡不要插在同一横排,会导致USB供电不足的情况。


第三步:WINDOWS 系统设置(控制面板)
(1)菜单中找到控制面板
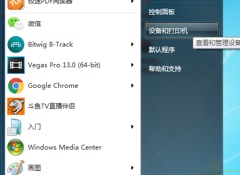 (2)控制面板中找到声音
(2)控制面板中找到声音
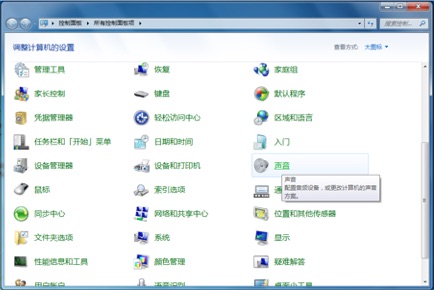
(3)设置默认播放设备及改名(注意声卡的通道名已改,in为1,out为2)

(4)设置默认录制设备及改名(注意声卡的通道名已改,in为1,out为2)

(5)设置声音为无声方案
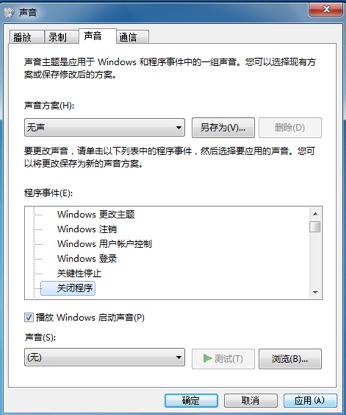
第四步:BITWIG软件设置(*切记安装好软件后先打开软件进行设置,不然打开预制的模板不然会出现打开没有声音的问题)
(1)设置选项在菜单中的位置

(2)按图设置基本设置
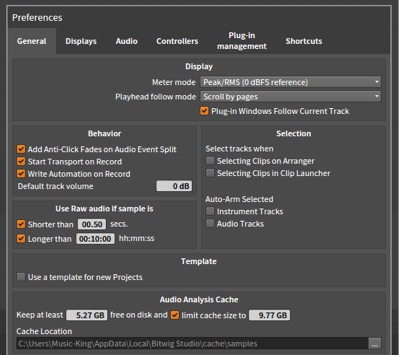
(3)音频设置
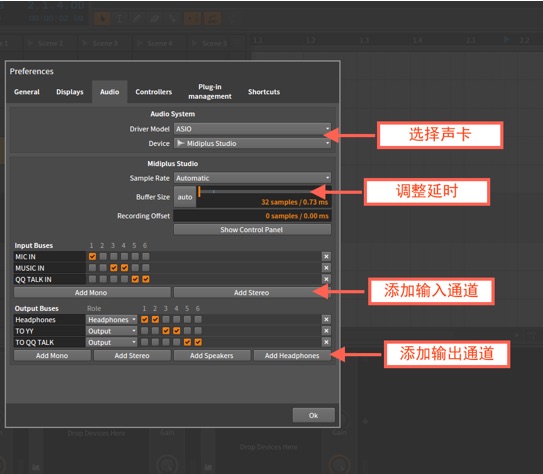
(4) 控制器设置(先点自动扫描,再选择对应的控制器,注意选择控制器的名字不要错了。)
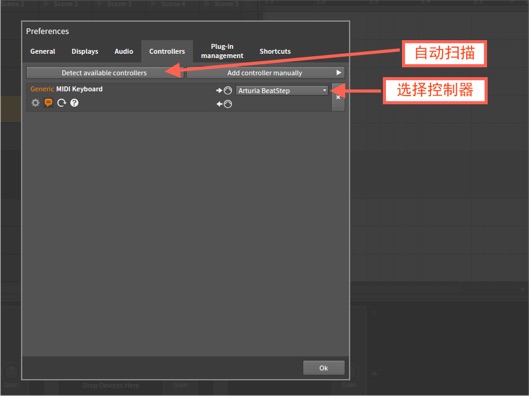
(5)打开预制文件(在imusicking文件夹中,可以复制到桌面,主要不要复制到中文名称的文件夹中,预设文件的文件夹或者名字只要是中文软件就读不出,以后软件版本升级会兼容,现在不行。)

(6)录音监听打开及Vocal 人声轨道设置
按下图打开相应的开关就可以听到话筒的声音了。(如果没有控制器,需要手动控制,加混响,请把reverb那个效果开关变成橙色)
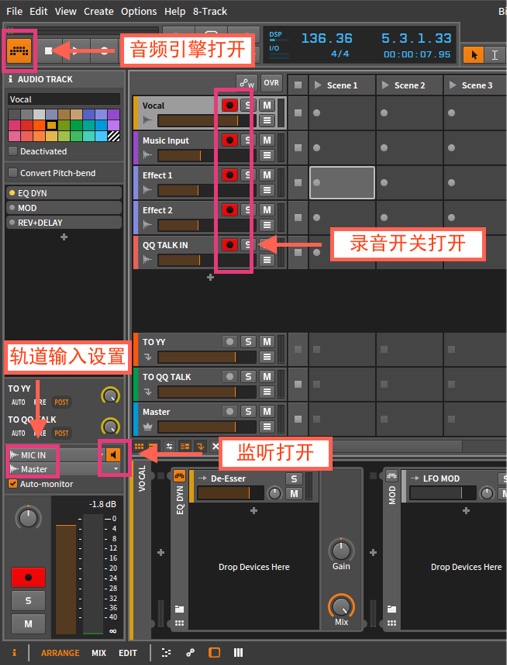
(7)如果需要录音请点左上角的圆形开关。

控制器的相应按钮和旋钮操作说明(注意每个模板均不同):
旋钮是控制每个轨道的声音。
按键是开关和音效触发。

第五步:各种主播软件设置(前提是已经按要求更改了通道的名称)
各种软件都大同小异
(1)YY设置(注意声卡的通道名已改,in为1,out为2)
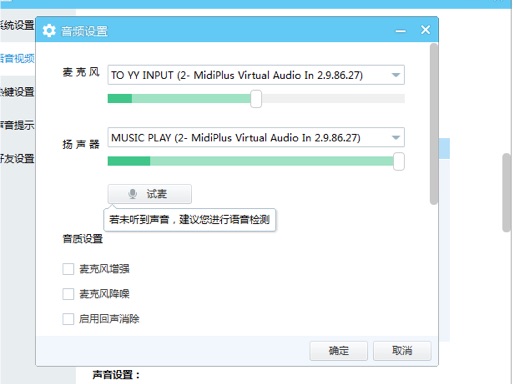
(2)斗鱼设置(注意声卡的通道名已改,in为1,out为2)
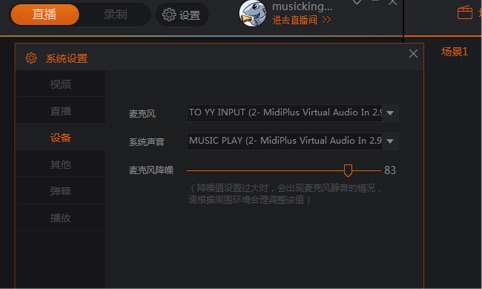
(3)六间房设置(注意声卡的通道名已改,in为1,out为2)
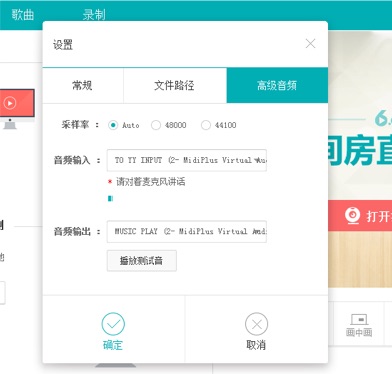
(4)QQ通话设置(如果连麦必须用这个设置,不管是YY还是其它的软件,否则可能会产生回授啸叫的问题)(注意声卡的通道名已改,in为1,out为2)